SAMS-ON bietet eine sehr komfortable Möglichkeit, die Guthaben Ihrer Bank mit den SAMS-ON-Guthaben abzugleichen und zwar per SAMS-ON Bankimport mit CAMT. Dafür benötigen Sie von Ihrer Bank die so genannte CAMT-Datei.
Das CAMT-Format ist ein europaweit standardisiertes Datenaustauschformat für Bankumsätze. Jede Bank ist dazu verpflichtet, dieses auf dem sogenannten XML-Standard basierende Format zur Verfügung zu stellen. Üblicherweise können diese Dateien über das Online-Banking heruntergeladen werden. Nicht immer ist diese Downloadmöglichkeit standardmäßig freigeschaltet. Ihre Bank kann Ihnen sicherlich weiterhelfen. Teilen Sie ihr einfach mit, dass Sie gerne regelmäßig die Umsätze im Camt-Format erhalten möchten.
Wichtig: Die Dateiendung spielt keine Rolle. Je nach Bank ist die Erweiterung für die Camt-Umsätze z.B. XML oder C53 oder ZIP. SAMS-ON kommt mit allen diesen Erweiterungen klar, so lange die Umsätze selbst im Camt-Format sind.
Falls die Funktion in Ihrem SAMS-ON-System noch nicht freigeschaltet ist, sprechen Sie uns gerne an. Der Bankimport ist eine kostenlose Zusatzfunktion.
Die drei Menüpunkte zum Bankimport
Es gibt drei neue Menüpunkte im Bereich „Geld“:
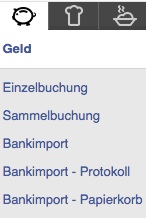
Bankimport – Dies ist die zentrale Schaltstelle für den Import. Meistens
werden Sie nur dieses Menü verwenden. Hier werden Umsätze importiert und den Nutzern zugewiesen.
Bankimport – Protokoll – Hier finden Sie eine Übersicht über bereits
durchgeführte Buchungen und können diese bei Bedarf korrigieren.
Bankimport – Papierkorb – Hier finden Sie alle Buchungen, die verworfen wurden. Z.B. weil es sich nicht um Guthabenbuchungen handelt oder weil kein passender Nutzer gefunden wurde.
Bankimport, die zentrale Schnittstelle
Wenn Sie mehrere Systeme bei SAMS-On haben, legen Sie ein System fest, über das der CAMT-Import, z.B. per Drag and Drop, erfolgen soll. Unter dem Menüpunkt „Geld“ wählen Sie den Unterpunkt „Bankimport aus und können dort Ihre CAMT-Datei hineinziehen.
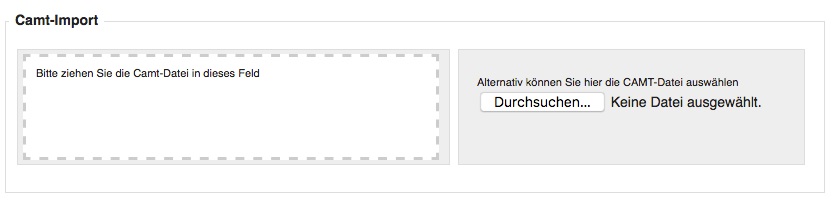
Beim Hochladen erkennt SAMS-ON aufgrund seines Dopplungsschutzes automatisch, welche Buchungen in der CAMT-Datei schon eingebucht wurden und schreibt diese nicht noch einmal gut (ein typischer Fall wäre, wenn die Datei z.B. die Buchungen von mehreren vergangen Tagen mit enthält, die bereits verarbeitet wurden) .
Es ist also kein Problem, wenn die Camt-Dateien Umsätze beinhalten, die Sie bereits importiert haben. SAMS-ON ignoriert diese automatisch. Im Zweifel also lieber zu viel hochladen. SAMS-ON kommt natürlich auch damit klar, wenn manche Umsätze in einer Datei schon gebucht wurden und manche noch nicht.
• Je nach ihrer Bank enthält die Datei nur Umsätze eines einzelnen oder mehrere Tage. Auch das ist kein Problem.
• Natürlich ist es in Ordnung, wenn die Camt-Datei auch andere Umsätze enthält, also z.B. Abbuchungen/Rechnungszahlungen. SAMS-ON ignoriert diese Umsätze automatisch (mehr zum Algorithmus auf der letzten Seite).
• Importieren Sie hier alle Umsätze, die Sie einbuchen möchten. Erst wenn Sie alle Camt-Dateien hochgeladen haben, gehen Sie zum nächsten Schritt. Das spart Zeit.
Alle Camt-Umsätze gehen durch den SAMS-ON-Algorithmus (siehe unten). Alle nicht verworfenen Buchungen erscheinen dann in einer Liste wie dieser (im Beispiel wurden die Nachnamen und andere personenbezogene Daten zensiert).
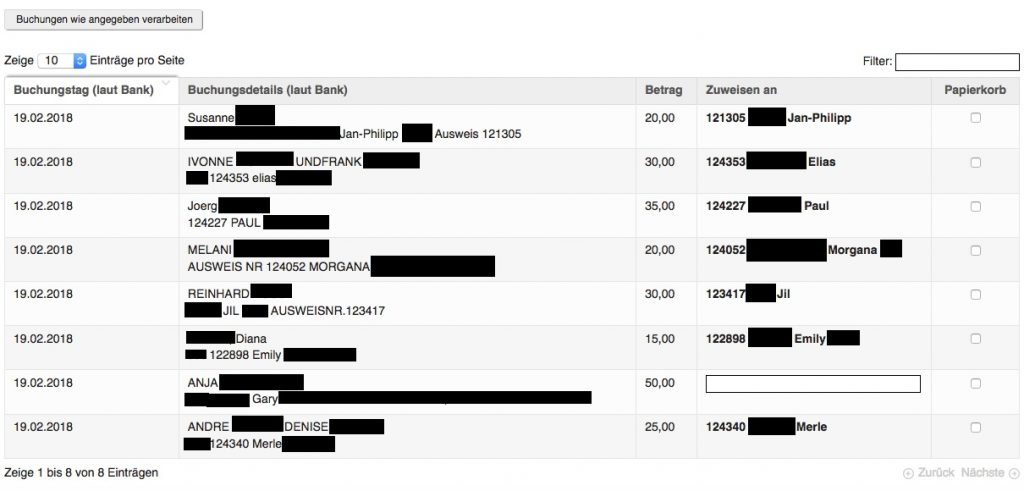
Buchungstag = Tag, an dem der Umsatz auf Ihrem Bankkonto einging
Buchungsdetails = Kontoinhaber des Absenders und Verwendungszweck
Betrag = Überweisungsbetrag
Zuweisen an = Nutzer an den die Umsätze zugewiesen werden sollen
Papierkorb = Umsatz zum Löschen markieren
Die meisten Umsätze weist SAMS-ON automatisch einem Nutzer zu, da die Ausweisnummer im Verwendungszweck angegeben wurde. Vereinzelt können Umsätze jedoch nicht automatisch zugewiesen werden. Bei diesen finden Sie ein leeres Textfeld (im Beispiel ist das der Nutzer „Gary“).
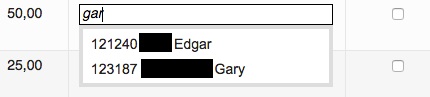
Sie können nun in beliebiger Reihenfolge Folgendes tun:
• Oben auf den Button „Buchungen wie angegeben verarbeiten“ klicken. Alle Buchungen, die einem Nutzer zugewiesen sind, werden verbucht. Alle Buchungen, die per Haken zum Löschen vorgemerkt sind, werden in den Papierkorb verschoben. Buchungen, die noch nicht zugewiesen sind, werden (noch) nicht verarbeitet.
• Einen Eintrag zum Löschen markieren: Einfach den Haken setzen. Wenn Sie das nächste mal die Buchungen verarbeiten, dann wird dieser Eintrag in den Papierkorb verschoben.
• Einen Eintrag zuweisen: Klicken Sie in das Textfeld und fangen Sie an zu tippen. Sie können nach dem Vorname, Nachname oder nach der Ausweisnummer suchen. In unserem Beispiel gehen wir in das Textfeld und
geben „Gar“ ein. Das System zeigt alle Nutzer an, deren Name „gar“ enthält. Jetzt können Sie den passenden Nutzer anklicken oder mit den Pfeiltasten der Tastatur und Enter auswählen.
• Eine Zuweisung ändern: Wenn eine automatische Zuweisung durch SAMS-ON oder eine Zuweisung, die Sie selbst durchgeführt haben, nicht passt, klicken Sie einfach auf den fettgedruckten Namen und das Textfeld erscheint zum Bearbeiten.
Ganz wichtig ist folgendes: Es ist nicht nötig, dass Sie alle Buchungen zuweisen, bevor Sie auf den Button klicken. Buchungen, die Sie noch nicht zugewiesen haben, können Sie einfach später erledigen.
Sie können den Browser schließen und ein paar Tage später wiederkommen. Alle Umsätze sind weiterhin da.
Wir empfehlen folgenden regelmäßigen Ablauf
So sparen Sie am meisten Zeit
- Laden Sie die CAMT-Dateien aus dem Online-Banking
- Öffnen Sie den Bankimport in SAMS-ON und laden Sie alle CAMT-Dateien hoch.
- Prüfen Sie mit einem kurzen Blick, ob alle automatisch zugewiesenen Buchungen (Namen in Fettdruck) korrekt sind. Ignorieren Sie alle Buchungen mit Textfeld! Wenn alles stimmt, klicken Sie auf den Button „Buchungen verarbeiten“.
- Damit sind fast alle Buchungen schon erledigt.
- Erst jetzt kümmern Sie sich um die Buchungen, bei denen manuell zugewiesen oder gelöscht werden muss (Buchungen mit Textfeld)
Weitere Vereinfachung: Führen Sie die Schritte 1-4 häufig aus. Die Umsätze aller Nutzer, die ihre Ausweisnummer angeben, werden damit immer zügig eingebucht. Den Schritt 5 könnten Sie hingegen z.B. nur einmal pro Woche ausführen. Dadurch müssen Sie nicht ständig von Hand korrigieren. Zugleich haben die Nutzer eine Motivation, Ihre Ausweisnummer in Zukunft anzugeben.
Bankimport – Protokoll
Wie immer gilt natürlich: Keine Sorge, man kann korrigieren, wenn etwas falsch ablief. Wie das geht, erfahren Sie hier.
In diesem Menü sehen Sie alle Buchungen, die bereits durchgeführt wurden.
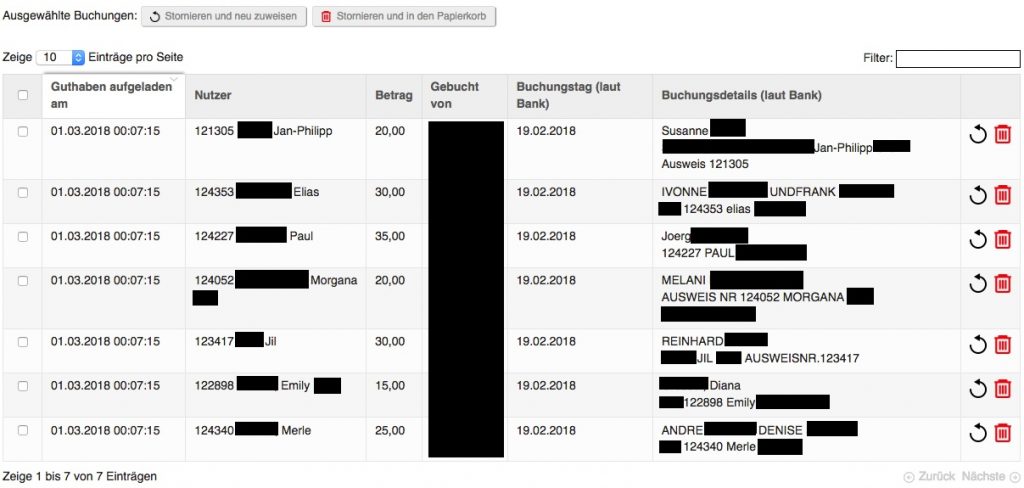
Guthaben aufgeladen am = Buchungszeitpunkt der Guthabenaufladung in SAMS-ON
Nutzer = Der Nutzer, der das Geld erhalten hat
Betrag = Der Aufladungsbetrag
Gebucht von = Signatur des buchenden Mitarbeiters
Buchungstag laut Bank = Tag des Geldeingangs auf Ihrem Bankkonto
Buchungsdetails laut Bank = Kontoinhaber des Absenders und Verwendungszweck
Standardmäßig zeigt das System die Buchungen der letzten zwei Wochen an. Oben können Sie den
Datumsfilter natürlich ändern. Gefiltert wird nach Buchungsdatum in SAMS-ON, nicht nach dem
Bankbuchungstag.
Im Protokoll können Sie zwei Vorgänge durchführen, wenn Ihnen auffällt, das eine Buchung falsch ist. Dies ist jederzeit möglich, auch noch Wochen später:
- Stornieren und neu zuweisen: Das Geld wird vom (falschen) Nutzerkonto wieder abgebucht und die Bankbuchung kommt zurück in den zentralen Bankimport. Dort können Sie die Buchung wieder verarbeiten (entweder sofort oder später).
- Stornieren und in den Papierkorb: Das Geld wird vom (falschen) Nutzerkonto wieder abgebucht und die Bankbuchung wird in den Papierkorb verschoben.
Diese Vorgänge können Sie entweder für eine einzelne Buchung durchführen (Icons rechts neben dem Eintrag) oder aber Sie wählen links per Checkbox mehrere Einträge aus und klicken dann oben auf
einen der beiden Buttons.
Bankimport – Papierkorb
In diesem Menü sehen Sie alle Buchungen, die verworfen wurden. Buchungen können wie folgt verworfen werden und dadurch im Papierkorb landen:
- Sie haben die Buchung beim zentralen Bankimport zum Löschen markiert und dann die Buchungen verarbeitet.
- Sie haben die Buchung im Protokoll storniert und in den Papierkorb verschoben.
- Während des Imports hat SAMS-ON aufgrund eines Negativfilters die Buchung automatisch verworfen (siehe unten).
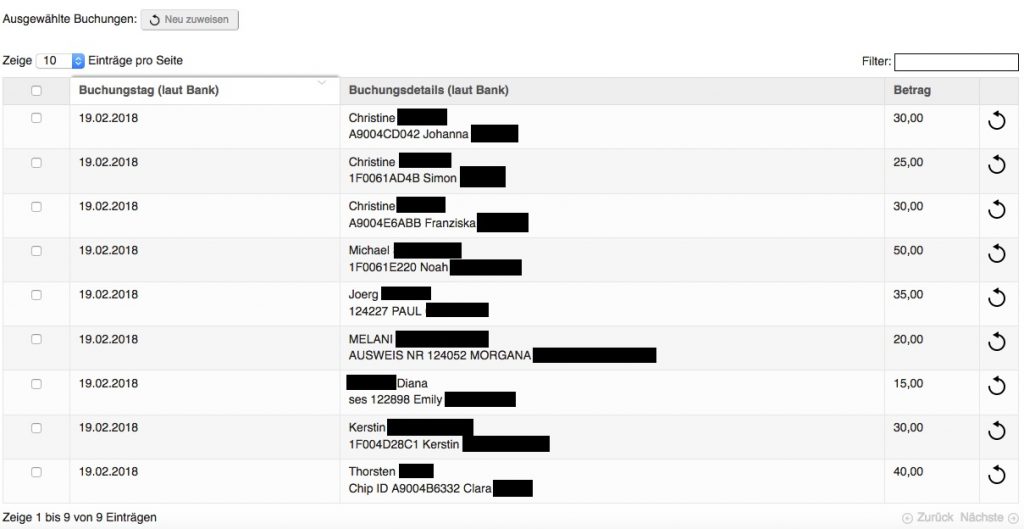
Buchungstag laut Bank = Tag des Geldeingangs auf Ihrem Bankkonto
Buchungsdetails laut Bank = Kontoinhaber des Absenders und Verwendungszweck
Betrag = Überweisungsbetrag
Im Papierkorb können Sie die Buchungen nach Buchungstag filtern. Standardmäßig werden die letzten zwei Wochen angezeigt. Wenn Sie eine Buchung aus dem Papierkorb wiederherstellen möchten, klicken Sie entweder hinter einer einzelnen Buchung auf das Icon oder wählen Sie per Checkbox mehrere Buchungen aus und klicken Sie dann oben auf den Button. In beiden Fällen werden die Buchungen zurück in den zentralen Bankimport verschoben. Dort können Sie die Buchung wieder verarbeiten (entweder sofort oder später).
Wichtig: Es ist unmöglich eine Buchung unwiderruflich zu löschen. Der Papierkorb füllt sich also immer mehr. Das ist absichtlich so gewählt, weil Sie nur so eine lückenlose Nachverfolgung von Umsätzen haben, wenn Sie später etwas prüfen müssen.
Kleine Rand-Notiz: In der SAMS-ON-App können die User ihr Konto auch direkt per Paypal aufladen, das heißt, dass das Konto des Users einerseits belastet wird, aber andererseits auch das SAMS-ON-Konto direkt aufgeladen ist, plus dass Sie das Geld direkt auf Ihrem Paypal-Konto haben.


No responses yet